중국에서 인턴을 하며 포토샵을 독학하게 되었는데요...
제가 궁금했던 기술들 위주로 조금씩 포스팅 하겠습니다ㅎㅎ
오늘은 사진 배경을 투명하게 만드는 방법을 알려드릴게요!
PPT를 만들거나 썸네일을 만들 때, 그 외에도 사진에서 일부분만 떼어내서 사용해야 할 때가 많죠?
포토샵에서 간단하게 할 수 있는데요, 사진 배경 투명하게 만드는 것을 '누끼를 딴다' 고 합니다.
우선 누끼 따는 방법은 이미지에 따라 조금씩 다르지만 크게 2가지가 있는데요,
1. 퀵 셀렉션 툴(Quick Selection Tool) 이용하기
2. 펜 툴(Pen tool) 이용하기
차이점은 마지막에 얘기하도록 하고 먼저 퀵 셀렉션 툴부터 알려드릴게요~!
1. 퀵 셀렉션 툴(Quick Selection Tool) 이용하기
1. 퀵 셀렉션 툴을 눌러줍니다.
2. 따고자 하는 이미지의 영역을 지정해줍니다.
이때 왼쪽 상단에 +,- 아이콘으로 영역을 늘렸다가 줄였다가 할 수 있습니다.
3. 영역을 다 지정하셨으면 Control/Command +J 키로
레이어를 복사해줍니다.
4. 마지막으로 배경 레이어를 제거해주면 투명 배경의 이미지 완성!
퀵 셀렉션 툴로 누끼를 따면 정말 빠르고 간편한데요, 하지만 단점이 존재합니다.
바로 이미지의 표면이 울퉁불퉁해져 퀄리티가 좋지 않고
만약 배경색과 따고자 하는 이미지의 색이 많이 겹칠 때는 선택영역 지정이 쉽지 않습니다.
이러한 이유로 고퀄리티의 누끼를 따고 싶다면 펜 툴을 사용하셔야 되는데요,
처음에는 저도 펜툴이 익숙하지가 않고 되게 불편했습니다.
하지만 다른 것 다 필요 없이 Alt 키만 잘 사용하시면 펜 툴로도 손쉽게 누끼를 딸 수 있습니다.
단지 시간이 좀 걸릴 뿐이죠...
2. 펜 툴(Pen tool) 이용하기
1. 펜 툴을 선택해 줍니다.
2. 따고자 하는 이미지의 윤곽선을 눌러줍니다.
이 때 곡선은 마우스를 클릭한 상태로 조절할 수 있고
Alt를 누르면 다음 출발점을 조정할 수 있는데
이 기능을 적극 활용하여 천천히 이미지를 따 줍니다.
3. 천천히 꼭지점을 다 이어주면 이렇게 파란 네모로 바뀌며 선이 연결되는데요,
4. 이 때 Ctrl/Command + Enter 키를 눌러주면 점선 표시가 되며
선택영역이 활성화 됩니다.
5. 마찬가지로 선택영역 레이어를 Ctrl/Command + J로 복사해주고
7. 배경 레이어를 삭제해 준 뒤
8. 저장하실 때 PNG 파일로 저장을 해 주시면
투명 배경의 사진 완성!
왼쪽은 퀵 셀렉션 툴로, 오른쪽은 펜 툴로 딴 누끼입니다.
오리의 퀄리티 차이가 보이시나요?
확실히 펜 툴이 선명하고 깔끔해 보입니다.
물론 시간은 좀 들지만요...
그리고 머리카락 같은 이런 방법으로 누끼를 따기 힘든 사진도 따는 방법이 있는데요,
혹시나 궁금하신 분은 댓글로 남겨주시면 알려드리겠습니다.
'정보' 카테고리의 다른 글
| 해외 체류 시 보험료 환급 받는 방법을 알아보자! (0) | 2020.01.31 |
|---|---|
| 티스토리 구글 애드센스 승인 조건은? 빠르게 승인 받는 법 (0) | 2020.01.30 |
| 티스토리 블로그를 네이버나 구글에 많이 노출 시키려면? 사이트맵 등록하는 법 (0) | 2020.01.26 |
| 초간단하게 티스토리 블로그 타이틀을 멋있게 바꾸는 방법 (0) | 2020.01.24 |
| 포토샵 퀄리티 높게 형광펜 효과 내는 방법 (With. 브러쉬 툴~) (0) | 2020.01.14 |
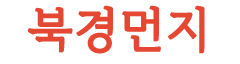

















댓글